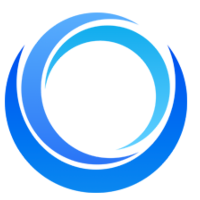Frequently asked questions
The most common questions about Stable diffusion and other APIs
Stable Diffusion API is a platform that provides access to a wide range of AI models. These models can be used to generate images, text, and videos. Stable Diffusion API is a platform that provides access to a wide range of AI models. These models can be used to generate images, text, and videos.
Yes, Stable Diffusion API is free to use. You can generate 20 images for free. After that, you need to buy API access credits plan.
Yes, Stable Diffusion API is legal. We use public models and our own models. We do not use any illegal models.
Stable Diffusion API is a JSON api, you can use it with any programming language. We have examples for python, php, javascript, nodejs, c# and many more.
Each dreambooth model is of 3$, you can buy API access credits plan from 8$, 49$ and 149$. These are API access plans. There is no training fee. Only API access fee.
Yes, You can generate images from all public models. or upload your own models as well.
No, Its API which connects to Our GPUs, we do processing for you. So you can generates images in seconds.
Yes, all images you generate have your copyright. Use it as you like or sell as you like.
Yes, right after payment, you will get API keys and all things needed to start.
24X7 support team is available for any issues. Just drop message to support chat on website.
For a detailed explanation of all the parameters used, please refer to the documentation at [this link](https://stablediffusionapi.com/docs/community-models-api-v4/dreamboothtext2img).
Yes, all images you generate are under your copyright. You can use the generated images for commercial purposes without encountering any copyrigh issues.
Rate limits refer to the maximum number of requests that can be made to the server at any given time.
To utilize your local storage, include the "base64" parameter in your JSON file. For example: "base64": "yes" Next, convert your image into a base64 string using the provided website: <a href="https://codebeautify.org/image-to-base64-converter">Image to Base64 Converter</a> After converting your image, copy the base64 string from the "Base64 String" section. Paste this code into the "init_image" parameter of your JSON file. For instance: "init_image": "your_base64_string" Now, you can submit for image generation. Once you receive the generated image link, open it in your browser, and you will find the base64 string for your generated image. Copy the base64 string from browser you can then paste this base64 string into the provided link: <a href="https://codebeautify.org/base64-to-image-converter">Base64 to Image Converter</a>
To load a model from our platform to your Enterprise server, follow these steps: 1. Open the model page or access it through the following link:<a href="https://stablediffusionapi.com/models">Models Page</a>. 2. On the model page, you'll find a list of available models. Click on the model that best fits your requirements to open its details. 3. Once on the model page, look for the 'load in enterprise' button and click on it. 4. You'll be redirected to the model uploading page. 5. Click the dropdown button labeled 'Select API key' and choose your API key from the options. 6. Next, select the model type from the 'Select model type' options. Choose the appropriate type based on the model you're uploading: • If it's a base model, select 'Huggingface'. • For a Lora model, choose 'Lora Safetensors'. • If it's an embedding model, select 'Embedding'. • For a ControlNet model, choose 'ControlNet'. 7. Click the 'Upload' button. 8. The model will start uploading to your server. Please note that this process may take up to 10 minutes for the model to be fully uploaded to your server.
To generate text-to-image on the playground, follow these steps: 1. Open the following link: <a href="https://stablediffusionapi.com/playground?channel=community-model">for Text-to-Image</a> 2. Select the API Endpoint for text-to-image. 3. Choose the model ID for the specific model you wish to use (SDXL models are recommended for optimal results). 4. Input the desired text in the prompt section to define the type of image you want to generate. 5. Enter text in the Negative prompt to specify elements you do not want to appear in your images. 6. Click on 'Generate' and wait for a moment. Your image will be generated.
To generate images from text using the playground, follow these steps: 1. Open the following link: <a href="https://stablediffusionapi.com/playground?channel=community-model"> Playground for Image-to-Image </a>. 2. Select the API Endpoint for image-to-image. 3. Choose the model by clicking on the model ID. 4. Click on 'init image' for uploading the model from local storage. 5. Input the desired text in the prompt section to define the type of image you want to generate. 6. Enter text in the Negative prompt to specify elements you do not want to appear in your images. 7. Click on 'Generate' and wait for a moment. Your image will be generated.
You receive 20 free image generations in your account, available for a one-time use.
To obtain the URL of the image for training your DreamBooth model, follow these steps: 1. Upload the image to any cloud service like Google Drive, Dropbox, or image hosting platforms like Imgur or ImgBB. 2. Once the image is uploaded, right-click on the image and select "Open in new tab." 3. The image will open in a new tab. Check if the URL ends with .png or .jpg. 4. If the URL ends with .png or .jpg, you can use this URL for training your DreamBooth model.
All the images are stored on a shared AWS S3 bucket for 30 days. We highly recommend you to save the generated images to your local storage to avoid any loss of your valuable images.
All inactive accounts are automatically deleted from our platform.
To access your API key, navigate to the Dashboard and locate 'API Settings.' Click on 'View API Key,' and you will be able to see your API key.
To change your API key, navigate to the Dashboard and locate 'API Settings.' Click on 'View API Key,' and you will be able to see your API key. Click on 'Generate New Key' to generate a new API key.
To change your password, navigate to the Dashboard and locate 'Account Settings.' Click on 'Change Password,' and you will be able to change your password.