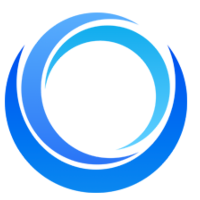A Comprehensive Guide to AUTOMATIC1111 for Stable Diffusion
Written on . Posted in AI.
If you are into AI image creation, you may have come across Automatic1111 or A1111. This tool is becoming popular because it’s easy to use and helps you create impressive images with AI through the automatic1111 webUI. Whether you're an artist, a content creator, or just curious about AI, Automatic1111 is a great tool to try.
So, what is Automatic1111? It's a simple, open-source tool that makes working with Stable Diffusion models easier. The stable diffusion web UI is a powerful tool for generating image models and advanced AI systems that can turn your ideas into beautiful images using the automatic1111 stable diffusion features. Automatic1111 takes the complexity out of using these models, making it accessible for both beginners and more experienced users.
In this article, we’ll explore AUTOMATIC1111, its key features, how to use schedulers for generating images, and share tips for getting the best results. We’ll also answer some common questions.
What is AUTOMATIC1111?
Automatic1111, also called Stable Diffusion WebUI, is a free, user-friendly tool that makes it easy to work with the Stable Diffusion model to create images using txt2img functionality. It was released in May 2023 and quickly became popular because it's much simpler to use than command-line tools.
The tool is updated regularly thanks to contributions from its user community, which adds new features and improvements.
Key Features of AUTOMATIC1111
Customizable Interface: The interface is designed for ease of use with options for customization to suit individual preferences.
Advanced Settings for Installing Stable Diffusion Models: Users can adjust various parameters such as sampling methods, steps, and CFG scale to refine their image generation process.
Extensions and Plugins: A variety of plugins are available that enhance functionality and allow for more creative control.
Batch Processing: Utilize the command line in the stable diffusion web ui for efficient processing. Users can generate multiple images at once, streamlining the creative process.
Inpainting and Outpainting: These features enable users to edit existing images or expand them creatively.
Scripting and Automation: Support for custom scripts allows users to automate repetitive tasks or implement unique workflows.
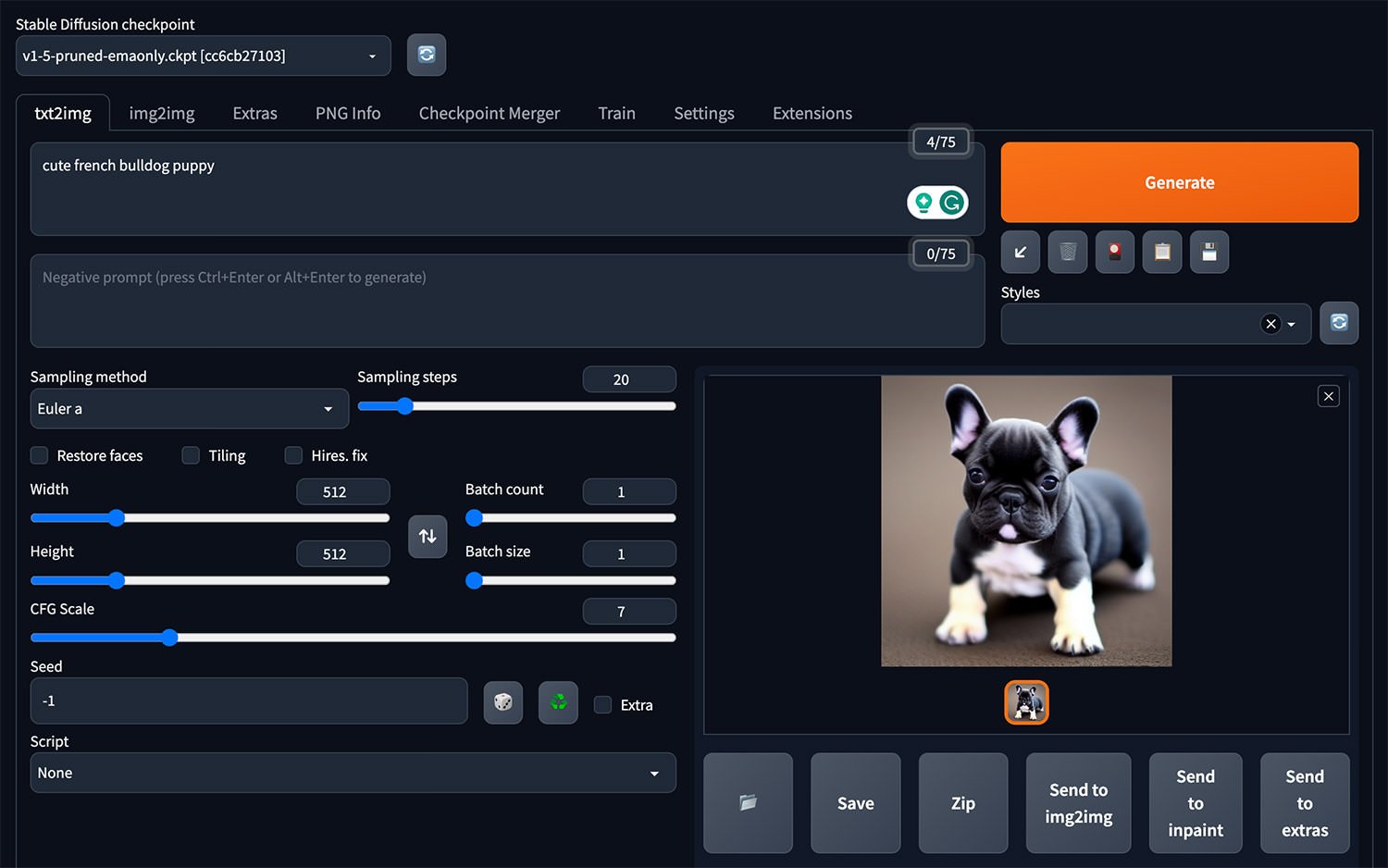
Understanding Schedulers in AUTOMATIC1111
Schedulers in Automatic1111 are essential for managing how images are created using the Stable Diffusion model. They control the process of refining and updating images over time. During training, schedulers add noise to images in different ways to help the model learn how to generate and improve images.
This step is important for effectively training the model using negative prompts. When generating images with a trained model, schedulers update the images based on the model's output, ensuring that the final images are clear and high-quality.
Schedulers work with timesteps, which indicate the stage of the diffusion process. Timesteps can be discrete, meaning whole numbers, or continuous, meaning decimal numbers. Discrete timesteps handle specific steps in the process with whole numbers, while continuous timesteps allow for more precise adjustments with decimal numbers.
Many schedulers used in Automatic1111 come from the k-diffusion library and are integrated with Hugging Face Diffusers. This combination helps make the image generation process smoother and more effective.
Using Schedulers in Automatic1111 for Image Generation
Schedulers are a key component in Automatic1111 for managing the image generation process with the Stable Diffusion model. Here’s a guide on how to use them and tips on selecting the best scheduler for your needs.
How to Use Schedulers
Choose a Scheduler: Depending on your image generation needs, select an appropriate scheduler from the available options. Each scheduler has its characteristics and can affect the output quality and speed.
Configure the Scheduler: Some schedulers require additional parameters to be set. For example, you might need to initialize the scheduler with specific options. Refer to the model’s documentation for details on what parameters to use.
Generate Images using the powerful features of txt2img and img2img.: Once you’ve chosen and configured your scheduler, you can start the image generation process. The scheduler will manage how the model refines and updates the images over time.
Evaluate Results: After generating images, assess the quality in the web ui and make adjustments to the scheduler settings if needed. Different schedulers can produce varying results, so experimentation might be required to find the best settings for your specific needs.
Here are the top 5 Schedulers in Automatic1111 for high-quality Image generations:
Scheduler | Stable Diffusion API | Description | Additional Parameters | Best For |
|---|---|---|---|---|
DPM++ 2M | DPMSolverMultistepScheduler | A multistep scheduler from DPM-Solver, designed for high-quality sample generation with only 10-20 steps. Suitable for pixel-space diffusion models and SDE solvers. | - | High-quality samples, pixel-space diffusion models |
DPM++ 2M Karras | DPMSolverMultistepScheduler | Similar to DPM++ 2M but includes |
| Enhanced sample quality with Karras' improvements can be accessed through the stable diffusion web ui. |
DPM++ 2M SDE | DPMSolverMultistepScheduler | Uses |
| Fast sampling for SDE solvers can significantly improve the efficiency of your img2img processes. |
DPM++ 2M SDE Karras | DPMSolverMultistepScheduler | Combines |
| Optimized performance with enhanced sigma values |
Euler | EulerDiscreteScheduler | Based on k-diffusion implementation, this fast scheduler generates good outputs in 20-30 steps. Suitable for tasks needing quick results, the stable diffusion web ui offers fast processing capabilities. | - | Fast results in 20-30 steps |
Euler a | EulerAncestralDiscreteScheduler | Uses ancestral sampling with Euler method steps in the automatic1111 stable diffusion framework. Similar to Euler but with a focus on ancestral sampling, providing good output quality in 20-30 steps. | - | Quick results with ancestral sampling |
Learn More about these Schedulers!
Best Practices and Tips
Optimizing Performance:
Adjust Sampling Steps: Experiment with the number of sampling steps to balance speed and quality. Higher steps often yield better results but take longer to generate. Finding the right balance based on your hardware capabilities and project requirements can significantly improve efficiency.
Use Efficient Models: Choose models optimized for speed, like those with fewer parameters, especially if you're working with limited computational resources. Consider using half-precision (FP16) models to reduce memory usage and speed up generation.
Manage System Resources: Close unnecessary applications and processes to allocate more memory and processing power to AUTOMATIC1111. If possible, use a dedicated GPU with sufficient VRAM to handle large models and complex generations more efficiently.
Batch Processing: For large projects, use batch processing to generate multiple images simultaneously. This can save time by making better use of your system's resources, especially if you're working with a high-end GPU.
Troubleshooting:
Addressing Slow Processing: If generation is slower than expected, try reducing the image resolution or switching to a less resource-intensive model. Updating your GPU drivers and ensuring your system is free of malware can also enhance performance.
Error Handling: Encountering errors during generation can be frustrating. Common fixes include clearing the cache in the web ui, resetting settings to default, or reinstalling the software from the GitHub repository. If the issue persists, consult the AUTOMATIC1111 community forums or documentation for advanced troubleshooting.
Output Quality Issues can often be resolved by checking the settings in the automatic1111 webUI.: If the generated images do not meet quality expectations, check if the input prompts are clear and detailed enough. Adjust model settings, experiment with different algorithms, and consider using pre-trained models designed for high outputs.
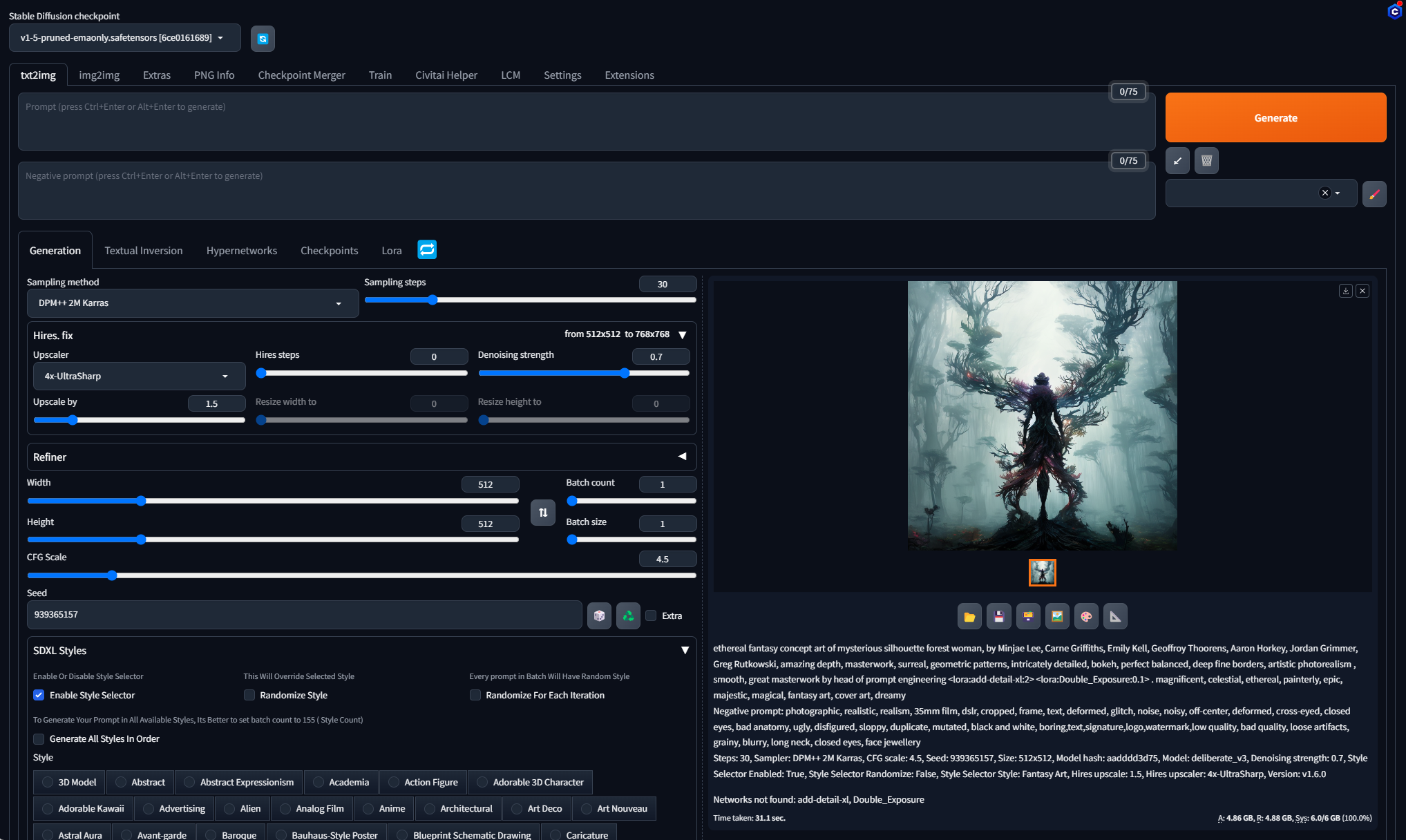
Creative Uses:
Exploring Styles and Techniques: Don't be afraid to experiment with different styles in the web UI, such as abstract, photorealistic, or surreal. Use the style mixing feature to blend the characteristics of various models and create unique outputs.
Project Inspiration: Explore galleries and showcases of works created with AUTOMATIC1111 to find inspiration for your projects. Participate in community challenges and collaborations to learn new techniques and expand your creative horizons.
Enhancing Generated Images: Utilize post-processing tools to refine and enhance the generated images. Techniques like upscaling, color correction, and adding fine details can take your work to the next level.
Tips for Beginners:
Understanding the Interface: Take time to familiarize yourself with the interface, including the layout, tools, and settings. Use tooltips and documentation to learn what each option does, making the learning process smoother.
Start Small: Begin with simple projects in the automatic1111 webUI to get a feel for how it works. Use default models and basic prompts to understand the generation process before diving into more complex projects.
Learning from the Community: Join forums, social media groups, and online communities dedicated to AUTOMATIC1111. Engage with other users, share your work, and learn from tutorials, guides, and feedback to enhance your skills.
Documenting Your Process: Keep a record of your settings and prompts for each project. This practice not only helps in replicating successful results in the web ui but also allows you to learn from any mistakes or unexpected outcomes.
FAQs
What are some alternatives to Automatic1111?
There are several other Stable Diffusion GUIs you can explore, such as ComfyUI, InvokeAI, and DiffusionBee. Each offers unique features and customization options to suit different user preferences.
What are Schedulers?
Schedulers manage the diffusion process during image generation, controlling how the model refines images over time. They influence the quality, style, and speed of the generated images.
What are the available Schedulers in Automatic1111?
Common schedulers include DDIM (Denoising Diffusion Implicit Models) and PLMS (Pseudo-Langevin Multistep Sampling). Each scheduler provides different performance characteristics, such as speed and image fidelity.
How do I choose a Scheduler?
Selecting the right scheduler depends on the desired output quality and the computational resources available. For faster generation, you might choose a more efficient scheduler like DDIM. For higher quality, you may opt for PLMS or others that offer more refined sampling in the automatic1111 stable diffusion settings.
Can I run Automatic1111 online?
Yes, you can run Automatic1111 online by installing it on Google Colab, which provides free GPU resources. Additionally, there are various Stable Diffusion websites where you can run models without local installation, making it easier to get started with Stable Diffusion.
Does Automatic1111 use GPU?
Automatic1111 uses your computer's GPU to generate images in Stable Diffusion, offering faster performance. If you don't have a compatible GPU, you can also use the CPU, although it will be significantly slower.
What are some key features of Automatic1111?
Key features include a customizable interface, advanced settings for detailed control, support for extensions and plugins, batch processing capabilities, inpainting, and outpainting tools for image editing, and support for scripting and automation.
How do I set up Automatic1111?
To set up Automatic1111, you need to install Python, and Git, and download the latest checkpoint for improved results. Stable Diffusion model weights. The Stability Matrix software provides an easy installation process, guiding you through the necessary steps.
What are some best practices and tips for using Automatic1111?
Tips include optimizing performance by adjusting sampling steps and selecting efficient models. For troubleshooting, address issues like slow processing or output quality by tweaking settings and referring to community forums. Exploring creative uses involves experimenting with styles and using post-processing tools for enhanced results. Additionally, enabling quick settings and using keyboard shortcuts can improve efficiency and streamline your workflow.